URL: https://www.desy.de/verwaltung/formulare/kurzanleitung/index_ger.html
Breadcrumb Navigation
Kurzanleitung

Im folgenden finden Sie Erklärungen zu den einzelnen Icons.
SUCHEN
Es bestehen mehrere Möglichkeiten nach Formularen zu suchen.
Auf der Formularwebseite der Verwaltung haben die User die Möglichkeit, über die Schlagwortstruktur oder im Suchfeld zu suchen.
Das DESY FMS stellt drei Möglichkeiten zum Suchen von Formularen zur Verfügung:
1.) Nach erfolgreicher Anmeldung an https://forms.desy.de finden Sie im oberen Teil die Möglichkeit Suchbegriffe einzugeben. Formulare, die diesen Begriff beinhalten, werden angezeigt und können direkt geöffnet werden. Es besteht die Möglichkeit als Platzhalter * zu nutzen. Es müssen wenigstens 3 Zeichen eingegeben werden.
2.) In der linken Menüleiste kann über den Eintrag Formulare A-Z eine alphabetische Auflistung aller Formulare des Formularservers angezeigt werden, aus der heraus das gefundene Formular direkt aufgerufen werden kann.
3.) Eine thematische Ordnung der Formulare finden Sie, wenn Sie in der linken Menüleiste auf „Formulare“ klicken. Als erstes wird hier zwischen deutsch- und englischsprachigen Formularen (De/Eng) unterschieden. Danach folgt die thematische Auflistung in Kategorien wie „Allgemeine Dienstleistungen und organisatorische Themen“, „Personal- und Reiseangelegenheiten“ etc.

PDF ERSTELLEN UND DRUCKEN
Die Erstellung eines PDFs erfolgt über das Druckersymbol. Soll das Formular ggf. in Papierform ausgefüllt werden, so besteht bei manchen Formularen mit diesem Symbol die Möglichkeit, das Formular blanko auszudrucken oder herunterzuladen. Hierbei erfolgt dann keine weitere Plausibilitätsprüfung in den Formularen. Das Ausfüllen der PDF-Datei am PC ist nicht möglich.
Zum Ausdrucken des Formulars bitte nur das Druckersymbol in der Menüleiste des FMS nutzen. Das Formular wird dann allerdings nicht direkt ausgedruckt. Nach dem Anklicken erscheint unterhalb der Symbolleiste ein Hinweis, der einen Link zum Anzeigen der PDF-Datei enthält. Nach Betätigen des Links 'PDF-Datei anzeigen' wird die PDF-Datei geladen und dann kann aus der PDF-Ansicht gedruckt werden.

SPEICHERN
Das Formular mit den eingegebenen Daten kann über das Disketten-/Speichern-Icon in einer Datenbank auf dem Server gespeichert werden. Daten, die zu verschlüsseln sind, werden auf dem Server verschlüsselt gespeichert. Es erfolgt keine Bestätigung oder Abfrage eines "Dateinamens" o.ä. Erkennbar ist lediglich ein Hochzählen der Anzahl der abgespeicherten Datensätze (oben in der Menüleiste z.B. "Satz 1 von 2").
Es ist möglich, nach Betätigung des Druckersymbols das Formular als PDF-Datei lokal auf dem PC zu speichern. Diese Datei kann am PC nicht mehr verändert werden. Bevorzugt ist jedoch die datenschutzkonforme Speicherung auf dem Server.
Abgespeicherte Formularinhalte werden regelmäßig, spätestens aber nach 3 Jahren, gelöscht.
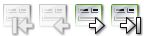
LADEN GESPEICHERTER DATENSÄTZE
Abgespeicherte Formulare können Sie mit Klick auf die Pfeilsymbole wieder öffnen. Bei Formularen mit vorhandenem Datenbrowser können Sie sich mit Klick auf das Datenbrowser-Symbol Ihre gespeicherten Formulare anzeigen lassen und direkt aufrufen. Im Datenbrowser ist eine Suche via Filterung möglich.

SUCHEN IM DATENBROWSER
Im Datenbrowser können Ihre abgespeicherten Formulare durch Eingabe eines Filterkriteriums gefunden werden. * kann als Platzhalter/Joker genutzt werden.
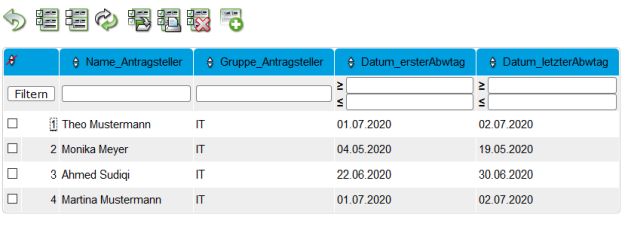


VORHANDENEN DATENSATZ KOPIEREN UND ABÄNDERN
Es besteht die Möglichkeit, die Daten eines schon ausgefüllten Formulars zu kopieren, um dann diese Kopie zu verändern, ohne alles neu eingeben zu müssen.

NEUEN DATENSATZ ERSTELLEN
Durch Klick auf dieses Icon wird ein neuer Datensatz erstellt. Es wird nachgefragt, ob der gerade geöffnete Datensatz zuvor abgespeichert werden soll.

DATENSATZ LÖSCHEN
Durch Klick auf dieses Icon wird der gerade geöffnete Datensatz gelöscht. Es gibt noch eine Kontrollabfrage.

ÄNDERUNGEN VERWERFEN
Durch Klick auf dieses Icon werden Änderungen im Formular verworfen.

FORMULAR SCHLIEßEN
Durch Klick auf dieses Icon wird das Formular geschlossen.


