URL: https://www.desy.de/administration/forms/quick_guide_fms/index_eng.html
Breadcrumb Navigation
Quick guide FMS

In the following you will find explanations of the individual icons.
SEARCH
There are several ways to search for forms.
On the administration's form website, users have the option of searching via the keyword structure or in the search field.
The DESY FMS provides three options for searching forms:
1.) After successful login to https://forms.desy.de, you will find the possibility to enter search terms in the upper part. Forms containing this term are displayed and can be opened directly. It is possible to use * as a wildcard. At least 3 characters must be entered.
2.) In the left menu bar you can display an alphabetical list of all forms of the form server via the entry Forms A-Z, from which the form found can be called up directly.
3.) A thematic order of the forms can be found by clicking on "Forms" in the left menu bar. First of all, a distinction is made here between German and English language forms (De/Eng). This is followed by a thematic listing in categories such as "General services and organizational topics", "Personnel and travel matters" etc.

CREATE PDF AND PRINT
The creation of a PDF is done via the printer icon. If the form is to be filled out on paper, some forms with this symbol offer the option of printing or downloading the form blank. No further plausibility check is then carried out in the forms. It is not possible to fill out the PDF file on the PC.
To print the form please use only the printer symbol in the menu bar of the FMS. The form will not be printed directly. After clicking on it, a note appears below the toolbar, which contains a link to display the PDF file. After clicking on the link 'Show PDF file' the PDF file is loaded and then you can print from the PDF view.

SAVE
The form with the entered data can be stored in a database on the server via the diskette/save icon. Data to be encrypted is stored encrypted on the server. There is no confirmation or query of a "file name" or similar. Only the number of stored data records is incremented (e.g. "Record 1 of 2" at the top of the menu bar).
It is possible to save the form locally on the PC as a PDF file after pressing the printer icon. This file can no longer be altered on the PC. However, data protection-compliant storage on the server is preferable.
Stored form contents are regularly deleted, at the latest after 3 years.
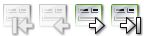
LOADING OF SAVED DATA SETS
You can reopen saved forms by clicking on the arrow symbols. For forms with an existing data browser, you can display your saved forms by clicking on the data browser symbol and call them up directly. In the data browser a search via filtering is possible.

SEARCH IN DATA BROWSER
In the data browser your saved forms can be found by entering a filter criterion. * can be used as placeholder/joker.
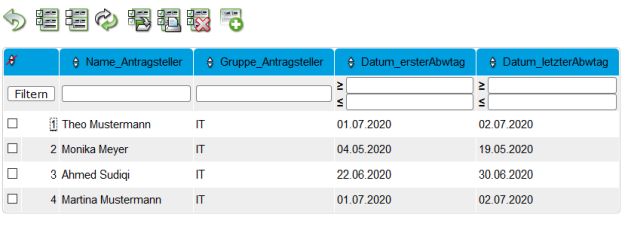


COPY AND MODIFY EXISTING DATA SET
It is possible to copy the data from a form that has already been filled in and then modify this copy without having to enter everything again.

CREATE A NEW DATA RECORD
Clicking on this icon creates a new record. You will be asked whether the currently opened record should be saved first.

DELETE DATA RECORD
Clicking on this icon deletes the currently open record. There is one more control query.

DISCARD CHANGES
Clicking on this icon will discard changes in the form.

CLOSE FORM
By clicking on this icon the form will be closed.


