URL: https://www.desy.de/schule/schuelerlabore/standort_zeuthen/kosmische_teilchen/cosmicweb/dokumentation/index_ger.html
Breadcrumb Navigation
Cosmic@Web Dokumentation
Cosmic@Web - Dokumentation
Willkommen beim How To, der Anleitung zu Cosmic@Web. Hier findest du ausführliche Erläuterungen zu den Einstellungsmöglichkeiten und nützliche Tipps für die Arbeit an den Diagrammen. Die Experimente, deren Daten über Cosmic@Web ausgewertet werden können, werden auf separaten Seiten beschrieben. Wenn du nach einem interaktiven Crashkurs für die Nutzung von Cosmic@Web suchst, ist das Tutorial das Richtige für dich.
Mit Cosmic@Web können Daten verschiedener Experimente analysiert werden, um Fragen rund um das Thema kosmische Teilchen zu beantworten. Mit den Daten der Detektoren in der Neumayer Station III, auf dem Forschungsschiff Polarstern, im Schneefernerhaus auf der Zugspitze und des Detektor-Netzwerks SEVAN kann die Rate kosmischer Teilchen an mehreren Standorten auf der Welt untersucht werden. Außerdem sind verschiedene Detektoren für kosmsiche Teilchen sowie eine Wetterstation fest in Zeuthen installiert. Die Winkelabhängigkeit der Myonenrate wird mit der CosMO-Mühle untersucht, die Lebensdauer von Myonen mit LiDO und das Trigger-Hodoskop misst die Rate kosmischer Teilchen sowie die Häufigkeit von Luftschauern.
Um dich leichter zurecht zu finden, empfehlen wir die Anleitung und Cosmic@Web in zwei gesonderten Fenstern deines Webbrowsers zu öffnen und nebeneinander auf deinem Bildschirm zu platzieren.
Inhaltsverzeichnis |
Einstellungen für das Diagramm und
Einstellungsmodi
Cosmic@Web bietet seinen Nutzer:innen zwei Einstellungsmodi an, die verschieden viele Einstellungsmöglichkeiten bereit halten.

Der Modus Standard ermöglicht einen leichten und schnellen Einstieg, indem es die Einstellungsmöglichkeiten auf das Wesentliche reduziert. Wähle diesen Modus, wenn du neu bei Cosmic@Web bist oder eine schnelle Analyse durchführen möchtest.
Wenn du dich schon auskennst, eine Analyse vertiefen möchtest oder die Dartsellung des Diagramm deinen Ansprüchen anpassen möchtest, wähle den Modus Erweitert aus. In diesem Modus wird dir eine große Auswahl an Einstellungsmöglichkeiten geboten, die dir bei der Analyse und Darstellung der Daten helfen wird.
Datenreihe
Im Abschnitt Datenreihe werden alle relevanten Einstellungen zur Analyse und Darstellung der Daten vorgenommen, angefangen bei der Auswahl des Experiments und des Datensatzes bis hin zur Größe und Farbe der Datenpunkte im Diagramm. Im Folgenden findest du Erläuterungen zu jeder einzelnen Einstellungsmöglichkeit. Beachte aber, dass manche davon nur im Modus Erweitert bzw. nur für bestimmte Darstellungsformen zur Verfügung stehen.
Durch Klick auf den Button  kannst du bis zu drei weitere Datenreihen hinzufügen, die im selben Diagramm dargestellt werden. Gleichermaßen können mit dem Button
kannst du bis zu drei weitere Datenreihen hinzufügen, die im selben Diagramm dargestellt werden. Gleichermaßen können mit dem Button  Datenreihen wieder entfernt werden.
Datenreihen wieder entfernt werden.
Datenauswahl
Wähle in diesem Bereich, welche Daten du in welcher Form darstellen und analysieren möchtest. In einem Datensatz eines Experiments sind verschiedene Ereignisse gespeichert. Ein Ereignis kann, z.B. bei der CosMO-Mühle, das Signal eines Myon im Detektor sein. Jedem Ereignis sind ein Zeitwert sowie weitere physikalische Größen, die man der Beschreibung des jeweiligen Experiments entnehmen kann, zugeordnet.

Hier gibst du der Datenreihe eine Bezeichnung. Diese wird in der Diagrammlegende angezeigt und hilft dir bei der Zuordnung von Graphen, wenn du mehrere Datenreihen in einem Diagramm darstellen möchtest.

Wähle ein Experiment, dessen Daten du analysieren möchtest. Eine Beschreibung der Experimente findest du hier.

Nach der Auswahl des Experiments, muss der zu analysierende Datensatz gewählt werden. Alle Datensätze umfassen nur einen bestimmten Zeitraum, der mehrere Tage oder sogar Jahre beinhalten kann. Gerade wenn verschiedene Datenreihen verglichen werden sollen, muss auf die Zeitangabe im Namen des Datensatzes geachtet werden.

Hier wird festgelegt wie die Daten dargestellt werden sollen. Je nach Diagrammart werden schließlich unterschiedlich viele Variablen in unterschiedlicher Weise zueinander in Beziehung gesetzt. Was jede verfügbare Diagrammart für die Darstellung der Variablen bedeutet, wird in der nachfolgenden Tabelle der Darstellungsformen erläutert:
 Tabelle der Darstellungsformen
Tabelle der Darstellungsformen
1D-Histogramm |
Ermöglicht die grafische Darstellung einer einzelnen Variablen, wie z.B. einer Wettervariablen oder der Teilchenrate. Auf der x-Achse wird die Variable, auf der y-Achse deren Häufigkeit dargestellt. |
|---|---|
xy-Diagramm |
Damit kann die Abhängigkeit einer Variablen von einer oder (optional) zwei anderen Variablen dargestellt werden. |
2D-Histogramm |
Damit kann die Abhängigkeit einer Variablen von einer anderen dargestellt werden, wobei zusätzlich die Häufigkeit durch eine Farbskala gekennzeichnet ist. |
Profil |
Die Profil-Darstellung ist ähnlich dem xy-Diagramm. Hier wird aber nicht jeder Datenpunkt einzeln dargestellt. Die x-Achse wird in Bereiche eingeteilt, sogenannte Bins. Für jedes Bin wird der Mittelwert der y-Werte berechnet und durch einen horizontalen Strich dargestellt. Der x-Fehler stellt also die Bin-Breite dar. Der Fehler des Mittelwertes, der y-Fehler, wird durch einen vertikalen Strich dargestellt. Dabei handelt es sich um die Standardabweichung (mit 1σ). |
Karte |
Darstellung der geographischen Koordinaten der Polarstern. Optional kann eine weitere Variable in Abhängigkeit der Koordinaten farblich skaliert dargestellt werden. |
Auswahl der Variablen
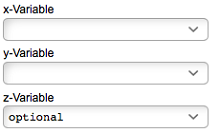
Je nach Darstellungsform können bis zu drei Variablen ausgewählt werden, deren Verteilung und Abängigkeit voneinander dann im Diagramm dargestellt werden. Alle verfügbaren Variablen für das ausgewählte Experiment werden im Drop-Down-Menu angezeigt. Die z-Variable ist optional und muss nicht gesetzt werden, wenn nur zwei Variablen dargestellt werden sollen.
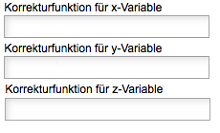
Mit der Korrekturfunktion lassen sich die Einheiten der Variablen transformieren. Dies kann die Übersichtlichkeit eines Diagramms verbessern. Falls das Feld leer bleibt, wird die Variable in der gemessenen Einheit dargestellt
Beispiel
Die Einheit der Variable "time" von Sekunden nach Tagen transformieren: time/(24*60*60)
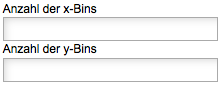
In Histogrammen wird die Häufigkeit einer Variablen innerhalb von Intervallen bzw. sogenannten Bins berechnet und dargestellt. Die Breite der Bins, also die Länge der Intervalle, berechnet sich aus dem Quotienten des gesamten Messbereichs und der Anzahl der Bins. Beispielsweise ergibt sich aus der Einteilung eines Messbereichs von 15 s in 5 Bins eine Binbreite von 3 s. Mit kleineren Bins lassen sich auch kleinere Strukturen auflösen. Allerdings sollte bei der Wahl der Anzahl der Bins abgewägt werden, ob ein hohe Auflösung bei der Auswertung der Daten nötig ist oder ob durch eine weniger hohe Auflösung statistische Schwankungen in der Verteilung ausgeglichen werden sollen.
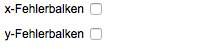
Echte Messungen sind immer fehlerbehaftet. Durch Auswahl dieser Option wird zusätzlich zum gemessenen Wert auch der Fehler einer Variablen im Diagramm angezeigt.
Datenanalyse
Nachdem ein Datensatz ausgewählt wurde, können in diesem Abschnitt Einstellungen vorgenommen werden, wie die Daten analysiert werden sollen. So können die Daten nach bestimmten Qualitätsmerkmalen gefiltert werden oder getestet werden, wie gut eine Funktion die Daten beschreibt, um so physikalische Modelle zu überprüfen.
Datenreduktion

An dieser Stelle können Bedingungen definiert werden, nach denen die Daten gefiltert werden. Folgende Zeichen können verwendet werden:
== gleich
> größer
>= größer gleich
< kleiner
<= kleiner gleich
and und
or oder
Beispiel: Betrachte ausschließlich Ereignisse, die bei einer Außentemperatur von mindestens 20° C und einem Druck von unter 1000 hPa gemessen wurden:
T_a >= 20 and p<1000
Fit
In einigen Fällen ist es erforderlich, die experimentellen Daten durch eine mathematische Funktion zu beschreiben. Die Anpassung der Funktion zur Bestimmung ihrer Parameter wird im englischen Fit genannt. Mehr Informationen dazu findest du im Glossar.

In diesem Feld wird die Funktion eingegeben, deren freie Parameter an die Daten angepasst werden sollen. Eine Funktion kann mehrere freie Parameter haben, die mit p[#] gekennzeichnet werden. Das Symbol # wird durch eine Zahl zur Kennzeichnung des Parameters ersetzt, wobei die Parameter von 0 beginnend durchnummeriert werden. Die unabhängige Variable wird mit x bezeichnet und entspricht der aus dem Datensatz gewählten x-Variable. Es gibt diverse mathematische Funktionen, die verwendet werden können. Die aus dem Fit resultierenden Werte der Parameter werden im Diagramm angezeigt. Beispiele für Fit-Funktionen sind in der nachfolgenden Tabelle aufgeführt.

Um einen Fit der Funktion an die Daten zu ermöglichen, sollte den freien Parametern zuvor ein Wert zugeordnet werden, der von der Größenordnung dem zu erwartenden Wert entspricht. Die hier eingegebenen Werte werden durch ein Komma getrennt und nacheinander den Parametern entsprechend ihrer Nummerierung zugeordnet.
Beachte: Dezimalstellen werden durch Punkte und nicht durch Kommata getrennt.
Fit-Funktion |
Erklärung |
Startparameter |
|---|---|---|
p[0]+p[1]*x |
1.5,0. |
|
p[0]+p[1]*exp(-(x/p[2])) |
5000.,100000.,2.2 |
|
p[0]*exp(-(x-p[1])**2/p[2]**2) |
50.,1000.,10. |
|
p[0]+p[1]*cos(p[2]*x/180*pi)**2 |
50., 500., 1. (z.B. für die Zentiwinkelabhängigkeit bei CosMO-Mill) p[0] - Rate für Minimum der Verteilung p[1] - Rate für Maximum der Verteilung p[2] - Phase |
Darstellungsoption
In diesem Abschnitt kannst du nach Belieben Einstellungen zur grafischen Gestalltung des Diagramms vornehmen. Dabei stehen entsprechend der zuvor gewählten Dartsellungsform im Diagramm unterschiedliche Auswahlmöglichkeiten zur Verfügung.

Die Darstellung der Daten in einem 1D-Histogramm ist unterteilt in verschiedene Formen. Zur Auswahl stehen:
Histogramm, Histogramm gefüllt, Linie, Linie gefüllt, Scatter.

Die Darstellung der Daten in einem 2D-Histogramm ist unterteilt in verschiedene Formen. Zur Auswahl stehen:
Farbe, Kontur, Kontur gefüllt, Box.

Es können verschiedene statistische Werte zu den Daten ausgeben werden. Die Auswahlmöglichkeiten sind:
a = alles
n = Anzahl der Einträge
u = underflow
o = overflow
m = Mittelwert
s = Standardabweichung
bei 1D: p = Mode (häufigster Wert), e = Median, w = Skew, k = Kurtosis, x = Excess
bei 2D: c = Kovarianz

Es besteht hier die Möglichkeit eine Anzahl von Konturlinien festzulegen, also die Anzahl der Bereiche, in welche die gemessenen Häufigkeiten eingeteilt werden.

Wenn dieses Element aktiviert ist, wird anstatt der Anzahl der Ereignisse die Wahrscheinlichkeitsdichte, also die auf 1 normierte Verteilung der Ereignisse, dargestellt.

Bei der kumulativen Darstellung eines Histogramms wird die Summe der Bineinträge dargestellt. Die Aufsummieren kann von der linken oder von der rechten Seite der x-Achse beginnend erfolgen.

Es besteht eine Vielzahl an Möglichkeiten Kugelkoordinaten auf einer flachen, 2-dimensionalen Fläche darzustellen. Einige davon stehen hier zur Auswahl.

Bei Aktivierung dieser Option wird der Verlauf von Landesgrenzen in die Karte gezeichnet.

Falls mehrere Datenreihen in einem Diagramm dargestellt werden sollen, kann mit dieser Option festgelegt werden in welcher Reihenfolge die Graphen übereinander gezeichnet werden. Damit kann vermieden werden, dass ein Graph den anderen verdeckt (z.B. wenn in einem 1D-Histogramm der Bin des einen Datensatzes mehr Einträge aufweist als der eines anderen).

Die Symbole oder ggf. die Linie, mit der die Datenpunkte dargestellt werden, erhalten die an dieser Stelle gewählte Farbe. Eine Ausnahme besteht, wenn eine z-Variable dargestellt werden soll. In diesem Fall werden die Symbole bzw. die Linie entsprechend der Farbskala dargestellt.

Eine weitere nützliche Option bei der Darstellung mehrerer Datensätze in einem Diagramm, um das gegenseitige Verdecken von Graphen zu vermeiden, ist die Transparenz der Symbole bzw. der Linie. Es können Abstufungen zwischen 0% und 100% gewählt werden, wobei 0% völlig undurchsichtig bedeutet und 100% völlig durchsichtig.

Datenpunkte können durch verschiedene Symbole dargestellt werden. Bei mehreren Datensätzen ist es sinnvoll neben verschiedenen Farben auch verschiedene Symbole zu verwenden.

Die Symbolgröße kann den eigenen Wünschen angepasst werden. Der eingetragene Wert wird in der Einheit Millimeter gelesen.

Sollen Datenpunkte durch eine Linie verbunden werden, stehen folgende Linienformen zur Verfügung:
durchgezogen, gestrichelt gefüllt, gepunktet, Strich-Punkt.

Wie die Symbolgröße kann die Stärke der Linie durch einen Wert in Millimeter angepasst werden.

Für die Linienart der Fitfunktion stehen folgende Optionen zur Auswahl:
full line = volle Linie,
dashed = gestrichelt,
dotted = gepunktet,
'r-' = rot,
'b-' = blau,
'g-' = grün
Diagrammoption
Nachdem alle Einstellungen vorgenommen wurden, um festzulegen wie das Diagramm gefüllt werden soll, gibt es in diesem Abschnitt Optionen bezüglich der Beschriftung und Formatierung des Diagramms.

Gib dem Diagramm einen Namen, um es unter deinen gespeicherten Diagrammen wiederzufinden.
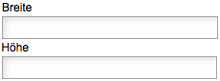
Die Breite und Höhe des Diagramms kann variiert werden. Die eingetragenen Werte werden in der Einheit Zentimeter eingelesen.
Achsen

Standardmäßig wird die Achse mit der unter Datenauswahl eingestellten Variablen inklusive deren Einheit beschriftet sowie ggf. der Korrekturfunktion. Diese Beschriftung kann an dieser Stelle geändert werden, was zu einem einfacheren Verständnis des Diagramms beitragen kann.
Beispiel: Die Muonrate soll als Funktion der Zeit in Stunden dargestellt werden. Standardmäßig wird die x-Achse entsprechend den Eingaben mit "time [s] (time/3600)" beschriftet. Zur besseren Anschauung kann die Achsenbeschriftung zu "Zeit in Stunden" geändert werden.
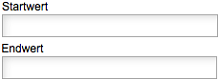
Falls nur ein bestimmter Abschnitt der Achse dargestellt werden soll, können hier die Grenzen des Abschnitts eingetragen werden.

Die richtige Achsenskalierung kann das Erkennen von Zusammenhängen vereinfachen. Daher werden verschiedene Skalierungen angeboten. Der Standard ist eine lineare Skalierung mit äquidistanten Achsenabschnitten. Diese Einstellung ist für die meisten Betrachtungen sinnvoll. Wenn die Daten einen großen Wertebereich überspannen (mehrere Größenordnungen), insbesondere wenn ein exponentieller Zusammenhang zwischen den dargestellten Variablen besteht, bietet sich die logarithmische Skalierung an.
Legende

Damit die Legende nicht den Graph bzw. die Graphen verdeckt, kann sie ausgeblendet oder ihre Position im Diagramm geändert werden.
Sobald alle Einstellungen gemacht wurden, kann man über den Button  die Verarbeitung der Daten initiieren. Wenn alle Einstellungen korrekt sind, erscheint unter der Überschrift Diagramm das gewünschte Diagramm. Wurde an einer Stelle etwas eingegeben, das Cosmic@Web nicht versteht, so gibt es eine Fehlermeldung mit der Fehlerbeschreibung. Die gesamten Einstellungen können durch
die Verarbeitung der Daten initiieren. Wenn alle Einstellungen korrekt sind, erscheint unter der Überschrift Diagramm das gewünschte Diagramm. Wurde an einer Stelle etwas eingegeben, das Cosmic@Web nicht versteht, so gibt es eine Fehlermeldung mit der Fehlerbeschreibung. Die gesamten Einstellungen können durch  auf ihren Ausgangswert zurückgesetzt werden.
auf ihren Ausgangswert zurückgesetzt werden.
Diagramm
Je nach Anzahl der Datensätze und deren Größe sowie der gewählten Optionen kann die Bearbeitung einen Moment dauern. Vorausgesetzt alle Einstellungen sind korrekt, wird nach dem Befehl "Diagramm erstellen" in diesem Bereich das Diagramm angezeigt.
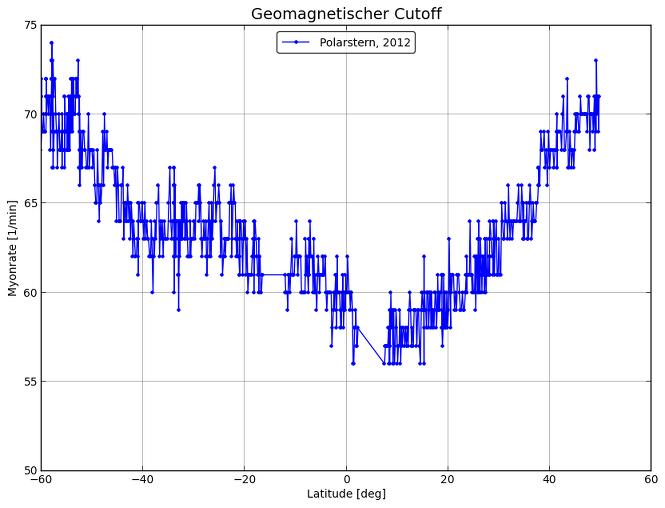
Bei einem Fehler in der Einstellung erscheint anstatt eines Diagramms eine Fehlermeldung mit der Angabe an welcher Stelle der Fehler auftritt und um was für einen Fehler es sich handelt.
Beispiel: Es sollen zwei Datenreihen in einem Diagramm dargestellt werden. In beiden Datenreihen soll die Temperatur in Abhängigkeit von der Zeit in Stunden für verschiedene Datensätze des Polarstern-Experiments dargestellt werden. Um die Einheit Stunden zu erhalten, muss in beiden Datenreihen die Korrekturfunktion time/3600 für die x-Variable verwendet werden. Versehentlich wurde in der zweiten Datenreihe als Korrekturfunktion x/3600 eingegeben. Da die Variable x nicht Teil des Datensatzes ist, wird sie nicht erkannt und es wird folgende Fehlermeldung ausgegeben:

Plot
Cosmic@Web bietet mehrere Möglichkeiten ein Diagramm zu speichern und darauf zuzugreifen. Bei jedem Besuch von Cosmic@Web wird eine neue Sitzung (engl. session) initiiert, die mit einer eindeutigen Kennzeichnung versehen wird, der sogenannten Session-ID. Alle Diagramme und die dazugehörigen Einstellungen können in dieser Sitzung gespeichert und später wieder geladen werden. Zum Speichern des Diagramms in einer Sitzung wird der Button  verwendet. Anschließend wird das Diagramm unter Gespeicherte Diagramme angezeigt. Der Zugriff auf eine Sitzung und den darin gespeicherten Diagramme erfolgt durch das Laden der Session-ID im Abschnitt Sessioneinstellungen. Diese Funktion entspricht in etwa dem Anlegen und Füllen eines Ordners auf dem Computer und dem späteren Zugriff auf die Daten in diesem Ordner. Des Weiteren kann eine lokale Kopie des Diagramms in drei verschiedenen Formaten erstellt werden. Dazu wählt man einen der Buttons
verwendet. Anschließend wird das Diagramm unter Gespeicherte Diagramme angezeigt. Der Zugriff auf eine Sitzung und den darin gespeicherten Diagramme erfolgt durch das Laden der Session-ID im Abschnitt Sessioneinstellungen. Diese Funktion entspricht in etwa dem Anlegen und Füllen eines Ordners auf dem Computer und dem späteren Zugriff auf die Daten in diesem Ordner. Des Weiteren kann eine lokale Kopie des Diagramms in drei verschiedenen Formaten erstellt werden. Dazu wählt man einen der Buttons  , wodurch sich im Browser ein neuer Tab öffnet, in dem das Diagramm im entsprechenden Format angezeigt wird. Von dort lässt sich das Diagramm auf dem Computer speichern.
, wodurch sich im Browser ein neuer Tab öffnet, in dem das Diagramm im entsprechenden Format angezeigt wird. Von dort lässt sich das Diagramm auf dem Computer speichern.
Einstellungen dieses Plots
In dem Textfeld unter dieser Überschrift werden alle Einstellungen zum aktuellen Diagramm angegeben und können kopiert und extern gespeichert werden. Möchte man das Diagramm später unter einer anderen Sitzung, z.B. auch der einer anderen Person, aufrufen, werden die aus diesem Textfeld kopierten Einstellungen in dem freien Textfeld unter Einstellungen laden eingegeben und geladen.

Diesen Plot auf einer Webseite einbinden
Der Inhalt dieses Textfeldes kann genutzt werden, um das Diagramm über einen Link in eine HTML-Datei einzubinden. Der Link, welcher durch Anführungszeichen gekennzeichnet ist, kann auch direkt im Browser eingegeben und das Diagramm angezeigt werden.

Gespeicherte Diagramme
In diesem Abschnitt sind alle Diagramme, die unter der aktuell geladenen Sitzung gespeichert sind, in Miniaturansicht aufgelistet. Durch Anklicken einer Miniatur öffnet sich das Diagramm in Großansicht. Durch klicken des Symbols  werden alle Einstellungen zu diesem Diagramm neu geladen und das zugehörige Diagramm erzeugt. Mit dem
werden alle Einstellungen zu diesem Diagramm neu geladen und das zugehörige Diagramm erzeugt. Mit dem  Symbol wird das Diagramm aus der Liste der gespeicherten Diagramme entfernt.
Symbol wird das Diagramm aus der Liste der gespeicherten Diagramme entfernt.

Einstellungen laden
Um ein Diagramm zu reproduzieren, kopiere dessen Einstellung, welche im Abschnitt Einstellungen dieses Plots ausgegeben werden, in das Textfeld unter diesem Abschnitt und verwende den Button  . Damit werden alle Einstellungen übernommen und das entsprechende Diagramm kann in gewohnter Weise erzeugt werden.
. Damit werden alle Einstellungen übernommen und das entsprechende Diagramm kann in gewohnter Weise erzeugt werden.

Sessioneinstellungen
Jede Nutzung von Comic@Web ist mit einer Sitzung verbunden (engl. session). Eine Sitzung entspricht hier in etwa einem Ordner auf dem Computer und besitzt eine eindeutige Kennzeichnung, nämlich eine Session-ID. Die Session-ID der aktuellen Sitzung wird im Textfeld dieses Abschnittes angezeigt. Alle Diagramme, die während dieser Sitzung erzeugt und gespeichert werden, sind dieser Kennzeichnung zugeordnet. Gibt man die Session-ID einer anderen Sitzung ein und klickt auf den Button  , kann auf die dort gespeicherten Diagramme zugegriffen werden. Daher ist es sinnvoll sich die Kennzeichnung der aktuellen Sitzung zu vermerken, um später wieder darauf zugreifen zu können. Über
, kann auf die dort gespeicherten Diagramme zugegriffen werden. Daher ist es sinnvoll sich die Kennzeichnung der aktuellen Sitzung zu vermerken, um später wieder darauf zugreifen zu können. Über  kann eine neue Session-ID und damit eine neue Sitzung erzeugt werden. Insbesondere besteht auch die Möglichkeit der Sitzung eine eigene Kennzeichnung von mindestens acht Zeichen zu geben. Nach Eingabe einer neuen Session-ID muss auch diese geladen werden. Zur Kennzeichnung bieten sich beispielsweise die eigenen Initialen gefolgt vom aktuellen Datum an.
kann eine neue Session-ID und damit eine neue Sitzung erzeugt werden. Insbesondere besteht auch die Möglichkeit der Sitzung eine eigene Kennzeichnung von mindestens acht Zeichen zu geben. Nach Eingabe einer neuen Session-ID muss auch diese geladen werden. Zur Kennzeichnung bieten sich beispielsweise die eigenen Initialen gefolgt vom aktuellen Datum an.
Beispiel-Diagramme
- Trigger-Hodoskop
- CosMO-Muehle
- LIDO-Experiment
- Polarstern
- Neumayer
- SEVAN-Aragats
- Wetterdaten-Zeuthen
Die Beispiel-Diagramme können beliebig modifiziert werden, müssen aber unter einer neuen (eigenen) Session-ID abgespeichert werden, sonst gibt es eine Fehlermeldung.


 ZUM HERUNTERLADEN
ZUM HERUNTERLADEN


